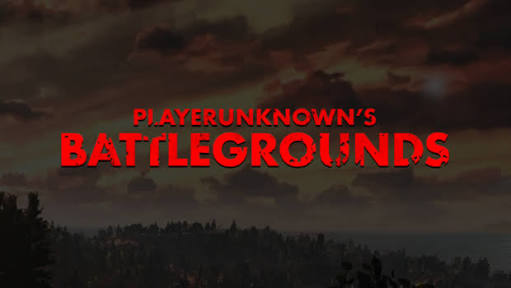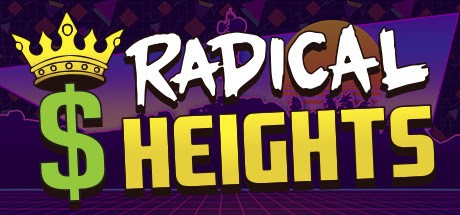Apex Legends – How to Boost FPS

FPS stands for “frames per second” and is a very important technical consideration for game makers. The FPS range that is generally acceptable for video games is anywhere from 30 to 60 FPS, compared to films that run at about 24 FPS. 100+, of course, is a very optimal level for professional level gameplay. We hope that utilizing the following tips to increase your FPS will help your overall experience playing Apex Legends. Note that everyone’s device is different, so some may work while others don’t.
Follow these steps to increase your FPS;
1-) PC Settings
Will you be playing Apex Legends on a laptop? Then make sure that the battery mode is set on “High Performance”. Furthermore, check that all your drivers are up-to-date, especially your GPU drivers as NVIDIA and AMD usually release new drivers ahead of game releases that will optimize your system greatly.
If you have an NVIDIA graphics card, we recommend that you also perform the following optimizations. Note that not all these settings may be available to you.
- Open the NVIDIA Control Panel and navigate to Manage 3D Settings
- Select the tab Program Settings and find Apex Legends. If you can not find it, click on Add and try to find it here. (try running the game first and close it down again if you can not find it)
- Set Maximum pre-rendered frames to 1
- Set Monitor Technology to G-SYNC (if applicable)
- Set Multi-Display/Mixed GPU Acceleration to Single display performance mode
- Set Power Management Mode to Prefer maximum performance
- Set Texture filtering – Quality to Performance
- Disable Vertical Sync
- Enable Threaded Optimization
- Set Preferred Refresh Rate to Highest available
- Apply the changes and navigate to Adjust desktop size and position
- Check the checkbox Override the scaling mode set by games and programs and click on Apply.
2-) Optimize IN-GAME APEX LEGENDS Settings
If you want the highest possible FPS, you should generally lower your graphics settings as mention earlier. Go to your in-game settings and let’s get started. This is how to get the highest FPS possible.
Please note that the increase in performance means how much you will gain in frame rates. Also, the performance increases will vary from system to system. This was tested on a system with a RTX 2080 graphics card, i7-9700k processor and 32GB DDD4 ram.
Display Mode: Set display mode to Full Screen. This ensures your game is given maximum resources.
Aspect Ratio: Keep this on native, for most people, this is 16:9.
Resolution: Set your Resolution to your native resolution. If you want to squeeze out extra FPS, you can lower your resolution. A lot of professionals like to play on stretches, but this is not related to FPS performance.
Field of View: This will generally not have an impact on your game performance.
V-sync: This is important, Disable V-sync!. V-sync means that you will wait for vertical sync, which means that the game will not display an image before it is synced vertically. This can cause a delay.
Anti-Aliasing: Set this to None. Disabling TSAA will increase the performance of 2-3%.
Texture Streaming Budget: This is the texture quality or texture resolution. Again, for maximum performance set this to None. This will net you around 5-6% on performance.
Texture filtering: put this setting on bilinear filtering. Going from the highest to bilinear will net you an approximately 5-6% performance increase.
Ambient Occlusion Quality: This is also an important setting to adjust. It controls the quality of some of the shadows which are not good for competitive play and also bad for performance. Set this to None. Going from High to None will net you almost 15% increase in performance.
Sun Shadow Coverage: This setting will control the number of shadows from the sun. Set this to Low. We gained around 4% increase in performance.
Sun Shadow Detail: This setting determines the details of the shadows from the sun. Set this to Low as well. Performance gain around 2%.
Spot Shadow Detail: Disable this to gain around 3% performance increase.
Volumetric Lightning: Disable this. This setting determines whether sunbeams are cast. Disable to gain around 5% performance increase.
Dynamic Spot Shadows: Generally very little impact on performance. Recommendation: Disabled.
Model Detail: Set to Low. Improves performance by approximately 5%.
Effects Detail: Controls the quality of visual effects like explosions. Limited effect on performance.
Impact Marks: Limited to no effect on performance.
Ragdolls: Set to Low. Controls the physics of dead body animations.